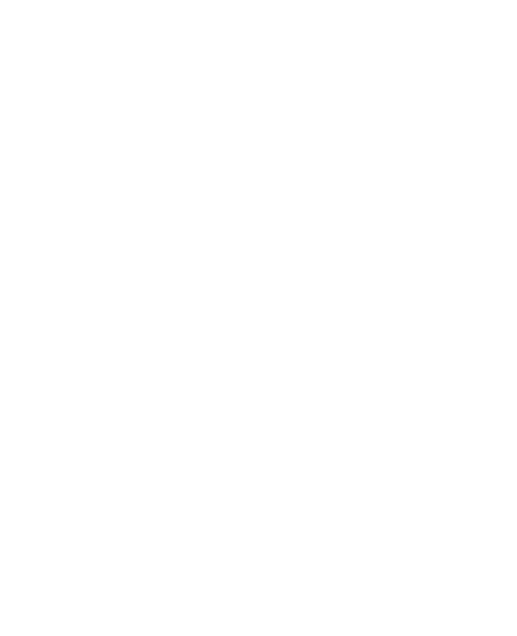Facebook Business Manager Explained
A step-by-step guide for any user who wishes to take their Facebook business to the next level.
So you’ve created a Facebook Page, planning out your social media content, and you’re probably ready to start promoting your business and engaging with clients, right?
Before you move forward, there is just one last essential key element you need to take care of in order to set your account up for success: a Facebook Business Manager.
Manually adding team members to a Facebook Page can be tedious, without even mentioning privacy and security risks. That’s where the Facebook Business Manager comes in, it allows businesses and digital marketers to collaborate and securely manage Facebook Pages and Ad Accounts all in one place.
Facebook Business Manager might seem confusing or intimidating, but fear not! We have put together a detailed guide on how to create one, manage it, and other tricks that will benefit your business. Let’s start!
What is Facebook Business Manager?
Facebook Business Manager is a free tool that allows you to manage multiple Facebook Pages, assets and Ad Accounts, as well as Instagram accounts and product catalogs, in one place.
It also allows you to grant full or partial access to team members based on their role and add marketing partners (such as IOI Ventures) to help manage your business, as well as easily revoke access for people who do longer work for you. This is a convenient way to share access with multiple people without giving them ownership of your business assets.
Your Business Manager is a central space to manage your business, separate from your personal Facebook profile, so you don't have to worry about mixing your business and personal content.
From a paid media perspective, this is an effective way to manage your Facebook Ad Account and keep track of your ads and post-performance, which makes it easier to organize your efforts, and build different custom audiences for different ad campaigns (in case your business is targeting multiple audiences).
Who should create a Facebook Business Manager account?
Anyone can use Business Manager, whether they have a small or large business, but you certainly need one if:
- Your business has a marketing team.
- You manage assets.
- You use a vendor.
- You need control over access and permissions.
- You want to keep your business secure.
- You need business-level insights and reporting.
Now that you have an understanding of Facebook Business Manager and the benefits of this incredible tool, it’s time to go to the most important part of this article: the setup of your account!
How to Create a Facebook Business Manager
Before you begin, make sure that you have access to the personal Facebook account you utilize to manage your Facebook Page. After you’ve retrieved your login information, you also want to make sure your business hasn’t already created a Facebook Business Manager account. The last thing you need is a duplicate!
- Start by going to this link to verify if you have an existing account.
- If you already have a Business Manager account, it will appear as a box with the name of your business.
- If you don’t see it, then it’s time to create one. Go to business.facebook.com/overview.
- Click “Create Account”.
- Enter a name for your business, your name and work email address and click “Next”.
- After this, you’ll need to enter more information about your business and when complete, click “Submit”.
- At this point you should receive a confirmation email. Click “Confirm Now” in that email, and that’s it. You now have a Facebook Business Manager account.
How to Add People to Your Facebook Business Manager
Before you begin granting access to your team, you want to keep in mind that only “admins” can add people to your Business Manager, so we suggest only granting admin access to those who need it to perform their job and add the rest as “employees”.
To give people access to your business:
- Go to Business Settings (AKA Business Manager)
- Click “People”.
- Click “Add”.
- Enter the work email address of the person you want to add.
- Select the role you'd like to assign them. Be sure to read the description for each role. Choose either Employee access or Admin access. You can also select Show Advanced Options to choose Finance analyst or Finance editor.
- Click “Next”.
- Select the asset and the task access you want to assign the person.
- Click “Invite”.
The person will get an invitation to join your Business Manager in their email inbox.
After you added people to your account, you can:
- Add People to Assets in Business Manager
- Give a Partner Access to Your Business Manager (this is the part where you assign IOI Ventures as your Partner. Very important!)
How to Add a Page to Your Facebook Business Manager
Next, you link your Facebook Business Manager account with all the Facebook Pages you’re managing. Adding a Page to your Business Manager means you’re claiming your business owns that Page.
In order to do that you must:
- Have been an admin on the Page for more than 7 days.
- Be an admin in Business Manager.
To add a Page to your Business Manager:
- Go to Business Settings (AKA Business Manager).
- In the left menu section, click “Accounts”. Then, click “Pages”.
- Click “Add” in the dropdown menu, and select “Add a Page”.
- Enter the Facebook Page name or URL. Your page should appear in the search bar.
- Click on it and select “Add Page”. You should now see your Page listed under the Pages section. From here you can add people to manage this Page, and assign their lever of control.
How to Add Your Ad Accounts in Business Manager
There are 3 ways to add Ad Accounts to your Business Manager:
- Add an Ad Account - Adding an ad account moves it permanently into Business Manager and this action can't be reversed.
- Request Access to an Ad Account
- Create a new ad account - If you create a new ad account in Business Manager, it'll permanently belong to that Business Manager.
This is simple as adding a Page:
- Click “Accounts” from the left side menu and select “Ad Accounts”.
- Then click the blue “Add” dropdown menu.
- Choose one of the 3 options: Add an Ad Account, Request Access to an Ad Account or Create a new ad account.
- If you choose to request access or add an ad account, enter the ad account ID (Here is where you can learn where to find the account ID).
- Follow the prompts to select people and access levels.
How to Make The Most of Your Facebook Business Manager
Now that you’ve completed the setup, it is time to finally have some fun and take advantage of this useful tool!
If your business also has an Instagram account, you probably want to add that as well. It’s as simple as adding a Page or an Ad Account, but you must have the username and password before starting. Here is a step by step instruction on how to do it.
The Alert icon will notify you of any issues that might be blocking your account, like page quality, a pixel not working, or spending limits, so you can take immediate action and avoid interruptions in your Ad Campaigns.
To effectively collect information about your user’s behavior and improve your Facebook Ads performance, you want to make sure to set up Facebook Pixels. Just simply go to the left menu, click “Data Sources” and select “Pixels”. It will take you to the Facebook Events Manager. All you have to do is follow the instructions.
You probably noticed that you exited Facebook Business Manager on that last step, and now you're in Facebook Business Suites.
While Facebook Business Manager is a tool created to gain control over all your pages, Ad Accounts and manage who has access to those, the Facebook Business Suite is slightly different. It allows you to check insights and engagement, communicate with your followers, nurture leads, schedule posts, and more.
Although every Facebook Business Page has access to the Business Suite view, it’s not the same as a Business Manager account (which you have to create).
In Conclusion…
With a bit of training, and a few tips, you'll soon be able to take full advantage of the best of Facebook. Hopefully, with this guide, you can now build your social business account into something that will pay dividends for years to come!